Contact Us | +1 888 239-0733 (Toll free US/CA) Mon-Fri: 7:30am to 4:30pm (PST)
Table of Contents Setting up an email client to send and receive emails is optional and based on your preference. This article will teach you about configuring your email client with the Rackspace mailbox. You can also access your Rackspace mailbox using webmail. In this tutorial, we will use IMAP to access your Rackspace mailbox. This protocol allows you to keep a copy of your emails in your Rackspace mailbox and use multiple email clients simultaneously. Your Name: Your Name or Business Name 1. Visit Gmail and log in to your Google account. Next, click Settings. 2. Next, click See All Settings. 3. Click Add Another Email Address. This will open a pop-up window. 4. Here you’ll need to enter the following information: Name: Your Name or Business Name Treat as an Alias: Uncheck it (For details, visit this article) Click Next Step. 5. Next, enter the following information: SMTP Server: secure.emailsrvr.com Port: 465 Password: Your Rackspace Mailbox Password Connection: Select the Secured connection, using SSL (recommended) Next, click Add Account. 6. Gmail will now send a verification code to your Rackspace email account to verify the ownership; therefore, check your email using Rackspace webmail and enter the code. Finally, click Verify. 7. That’s it! Your mailbox is successfully added, which means you can send emails using your Rackspace email from your Gmail client. Next, we need to ensure your Rackspace emails are also received by Gmail. If you plan to use your Rackspace email address most regularly instead of your Gmail address, you can make it the default sending address by clicking Make Default which is optional. 8. Next, click Add an Email Account. This will open a new pop-up window. 9. Here, enter your Rackspace Mailbox Email Address and click Next. 10. Proceed with the default option selected, e.g., Import emails from my other account (POP3). Click Next. 11. Next, enter the following information: Password: Your Rackspace Mailbox Password POP Server: secure.emailsrvr.com Port: 995 Leave a Copy of Retrieved Messages on the Server: Check it if you would like to keep a copy of each message Gmail retrieves from your Rackspace Webmail. All the emails are then available in both places. This way, you can access mail in your other accounts and Gmail. (For details, visit this article). Always Use a Secure Connection (SSL) When Retrieving Mail: Check it. (For details, visit this article). Label Incoming Messages: It is optional if you want to label your incoming messages. Archive Incoming Messages: It is optional if you want to archive your incoming messages instead of going to the inbox. Finally, click Add Account. Gmail will now start fetching emails from your Rackspace mailbox periodically so you can view and manage emails from the Gmail client. Congratulations! You have successfully configured your Rackspace mailbox with Gmail. The email fetching and syncing process between Gmail and your Rackspace mailbox may take some time based on the amount of email data to be fetched. 1. Open Mail from the Windows Start Menu. 2. If this is the first time you’ve opened the Mail app, you’ll see a Welcome page. Tap Add Account to get started. If you’ve used the Mail app before, visit Settings > Manage Accounts > Add Account. 3. Choose Other Account. 4. Enter your Rackspace Mailbox Email Address. 5. Next, enter the Name you wish to use while sending messages. 6. Enter your Rackspace Mailbox Password. That’s it! You have successfully configured your Rackspace mailbox with the Windows Mail client. The syncing process between Windows Mail and your Rackspace mailbox may take some time based on the amount of email data to be fetched. Launch Microsoft Outlook. In this demonstration, we are using Microsoft Outlook 2016. 2. If this is the first time you’ve opened Outlook, you’ll see a Welcome page. Click Next to get started. If you’ve used Outlook before, visit File > Add Account. 3. Select Yes when prompted about setting up Outlook to connect to an email account and click Next. 4. Select Manual Setup or Additional Server Types and hit Next. 5. Select POP or IMAP and click Next. 6. In the Add Account window, enter the following information:User Information Your Name: Your Name or Business Name 7. Once done, click More Settings. 8. Switch to Outgoing Server, check My Outgoing Server (SMTP) Requires Authentication, and select Use Same Settings as my Incoming Mail Server. 9. Change Use the Following Type of Encrypted Connection to SSL for both the Incoming and Outgoing Servers. Next, change the Incoming Server (IMAP) port to 993, the Outgoing Server (SMTP) port to 465, and click OK. 10. Click Next. 11. Outlook will now attempt a small test by sending a text message using our configurations. If everything were configured correctly, the message would send out successfully. Click Close. 12. Finally, click Finish to close the setup wizard. Congratulations! You have successfully configured your Rackspace mailbox with Microsoft Outlook. The syncing process between Outlook and your Rackspace mailbox may take some time based on the amount of email data to be fetched. 1. Start by launching Thunderbird. If this is the first time you’ve opened the Thunderbird, you’ll see a welcome page prompting you to set up an existing email account. Your Name: Your Name or Business Name Once done, click Manual Config. If you’ve used the Thunderbird before, visit Menu > New > Existing Mail Account. 2. In the current window, enter the following information to match the image below: Email Protocol: IMAP Email Protocol: SMTP Once done, click Re-test. 3. Once testing is successful, you can click Done to finish the setup. That’s it! You have now set up Mozilla Thunderbird to work with your Rackspace mailbox. The syncing process between Thunderbird and your Rackspace mailbox may take some time based on the amount of email data to be fetched. 1. Visit Settings and tap Passwords and Accounts. In this example, we are using the Mail app for iOS 13. 2. Next, tap Add Account. 3. Select Other at the bottom. 4. Tap Add Mail Account. 5. In the next screen, enter the following information: Name: Your Name or Business Name Once done, click Next. 6. Next, enter the following information; the previously entered information should already be prefilled from the last section. Email Protocol: IMAP Host Name: secure.emailsrvr.com Host Name: secure.emailsrvr.com Once done, tap Next. 7. On the next screen, you must ensure that the Mail feature is enabled and then hit Save to save your configurations. Congratulations! You have successfully configured your Rackspace mailbox with the Mail application. The syncing process between the Mail client and your Rackspace mailbox may take some time based on the amount of email data to be fetched.Default IMAP Settings
Login Name: Your Rackspace Mailbox Email Address
Password: Your Rackspace Mailbox Password
Account Type: IMAP
Incoming Mail Server: secure.emailsrvr.com
Outgoing Mail Server: secure.emailsrvr.com
Incoming Mail Server (IMAP) TCP Port: 993 (SSL)
Outgoing Mail Server (SMTP) TCP Port: 465 (SSL)Gmail Email Client Configuration
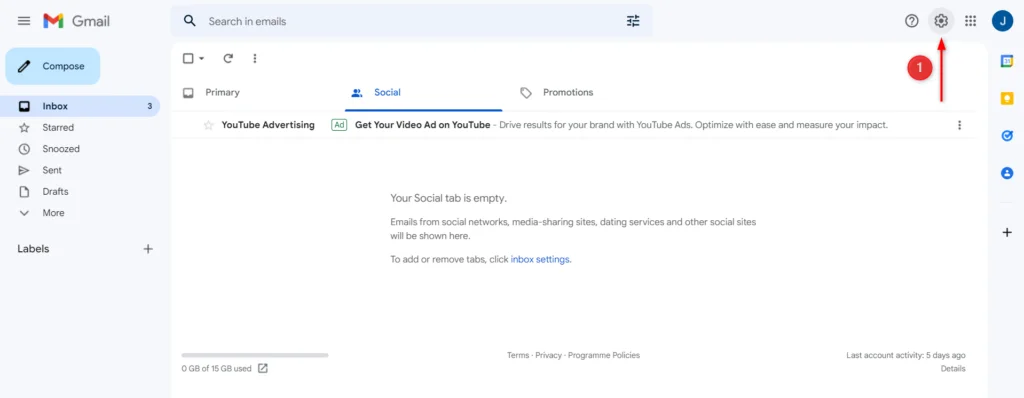
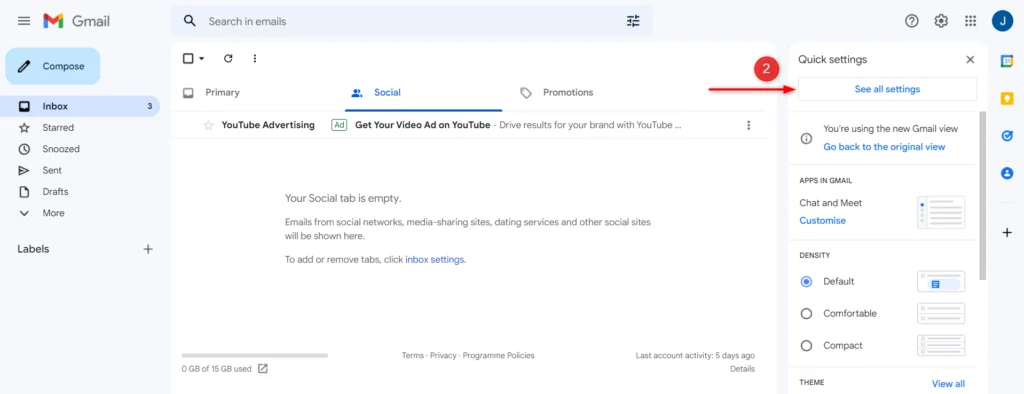
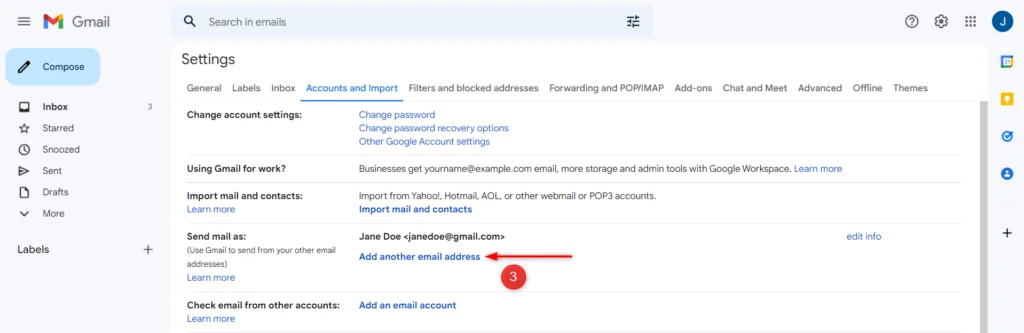
Email Address: Your Rackspace Mailbox Email Address
Username: Your Rackspace Mailbox Email Address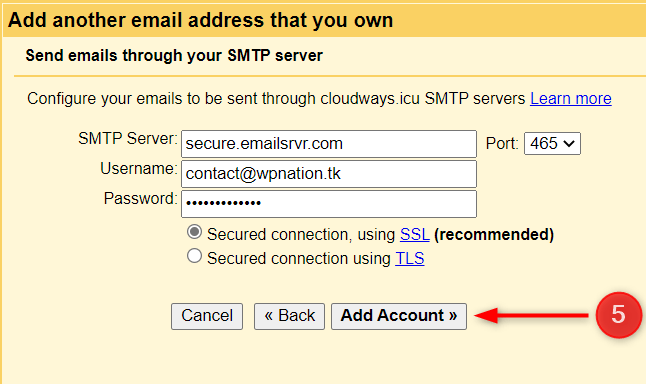
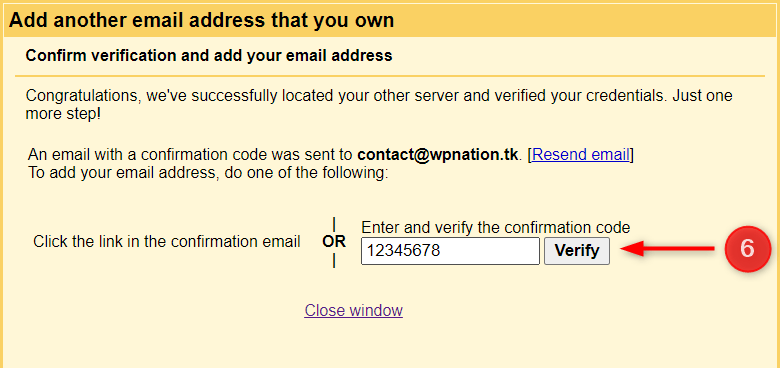
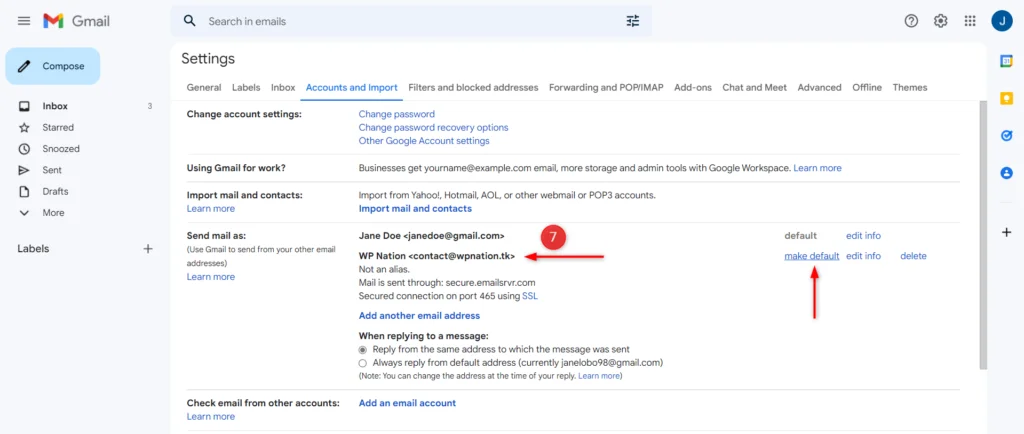
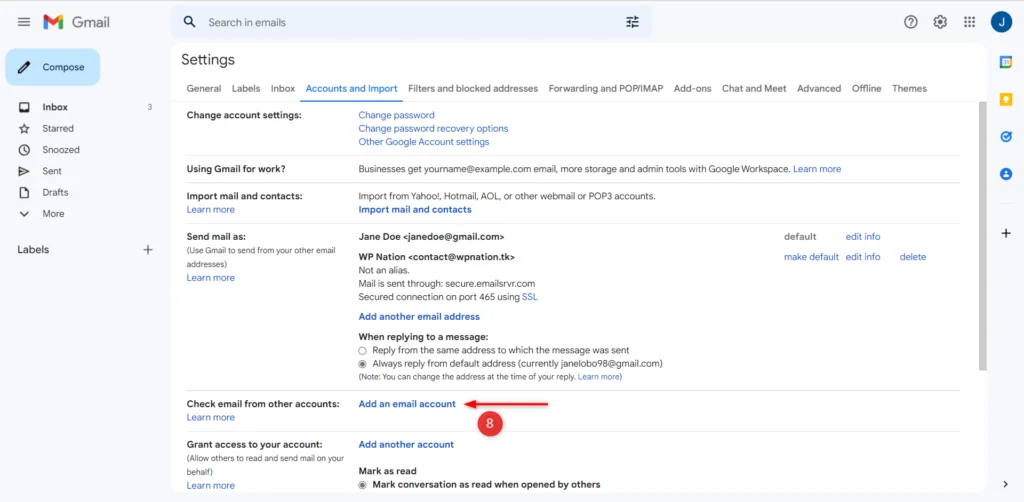
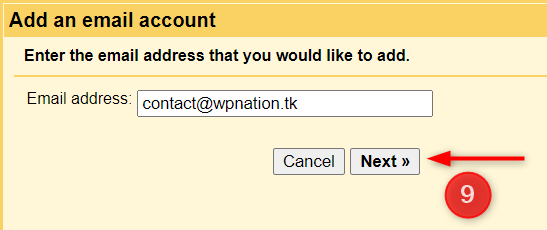
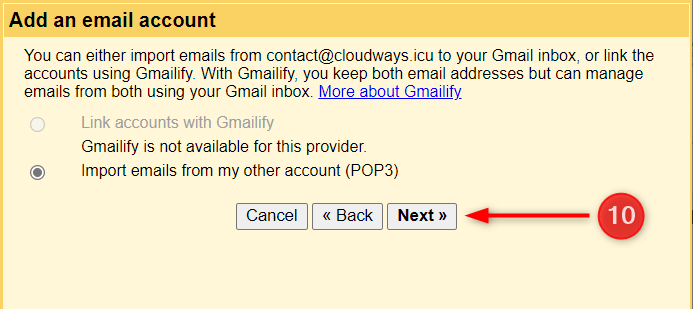
Username: Your Rackspace Mailbox Email Address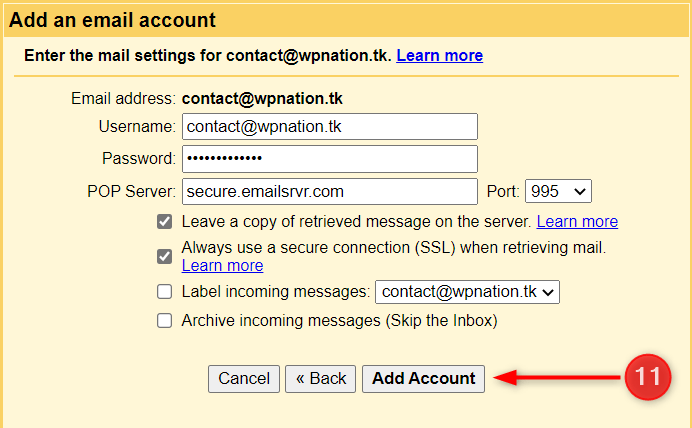
Windows Mail Email Client Configuration
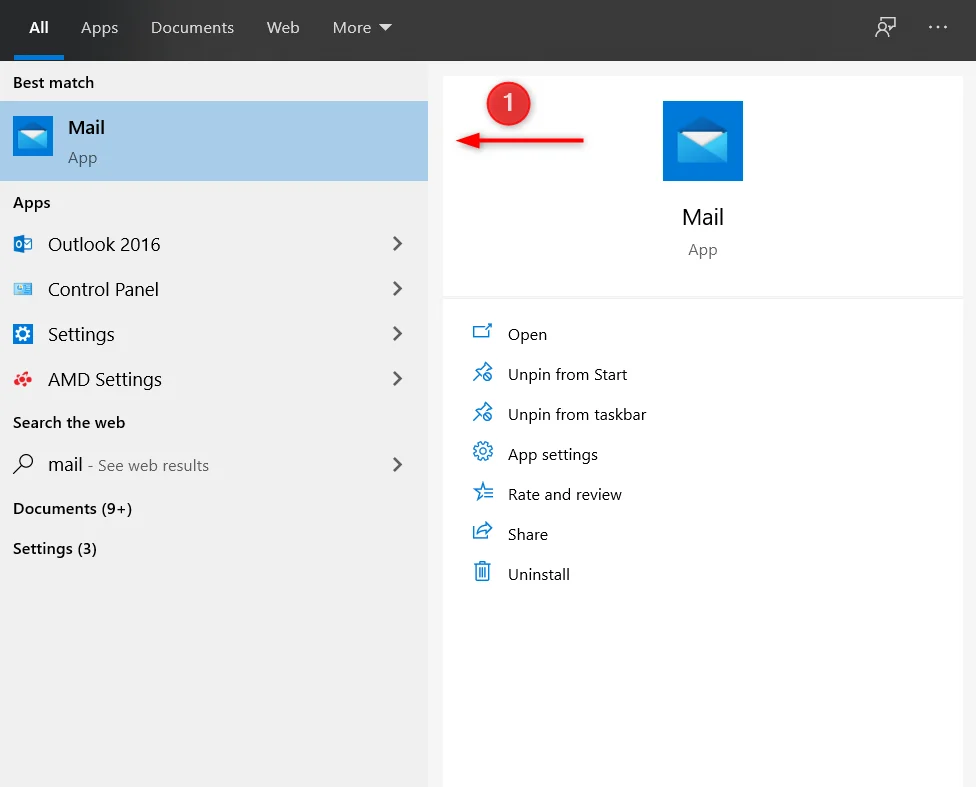
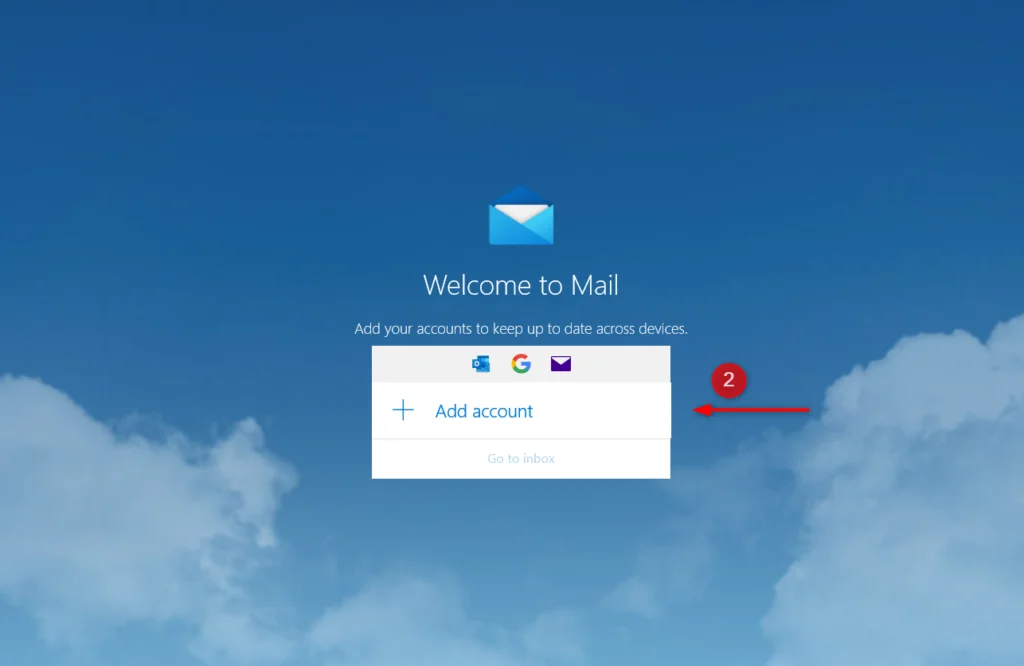


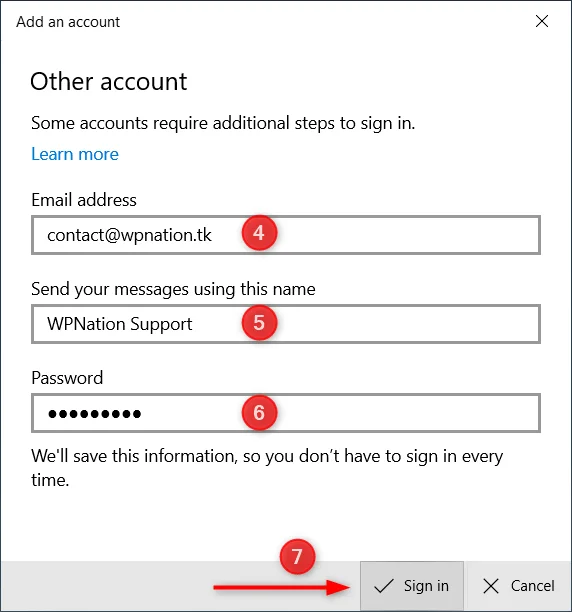
Microsoft Outlook Email Client Configuration
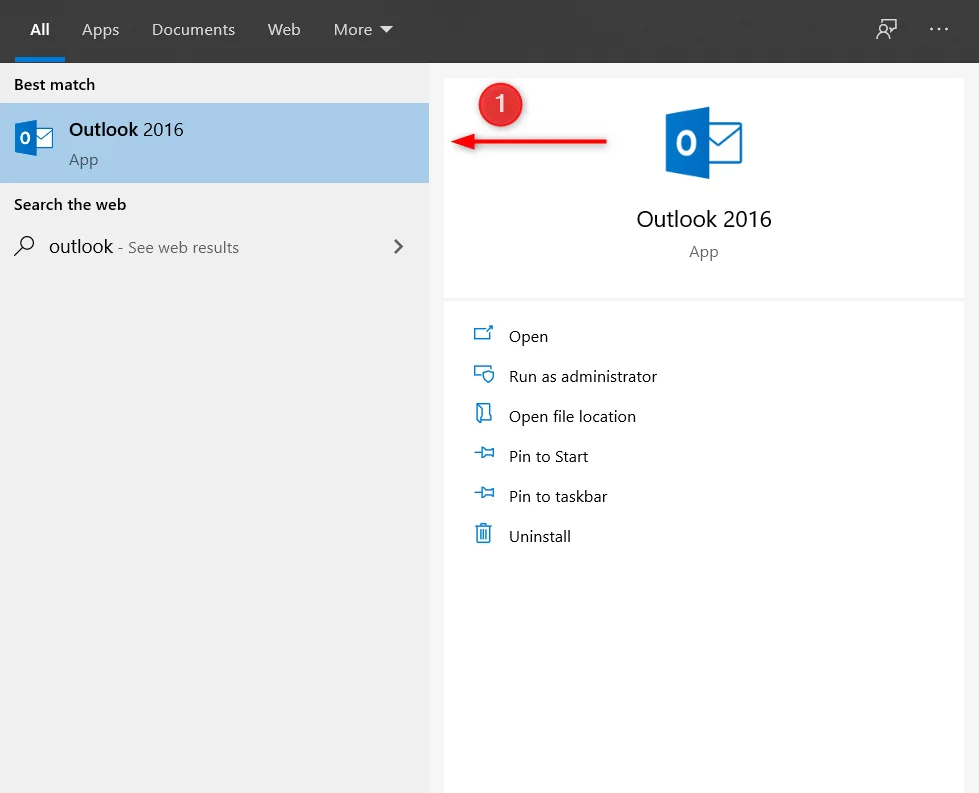
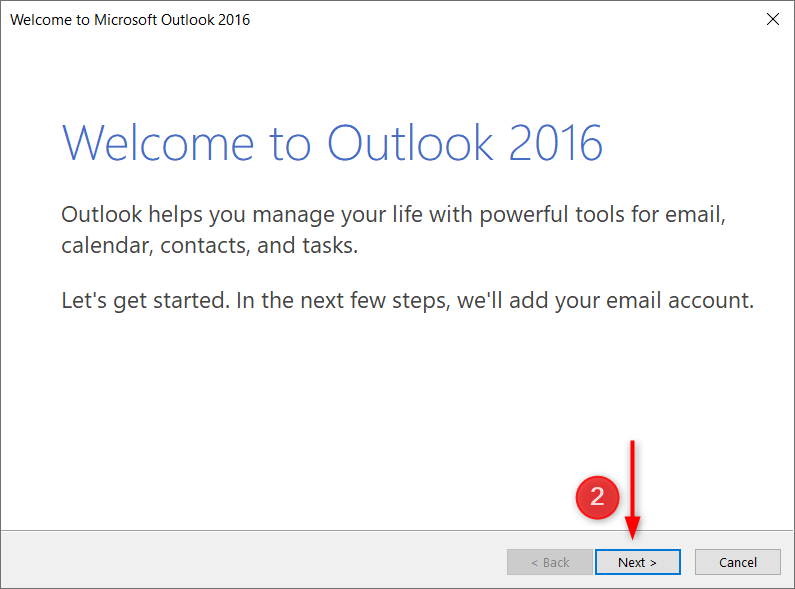
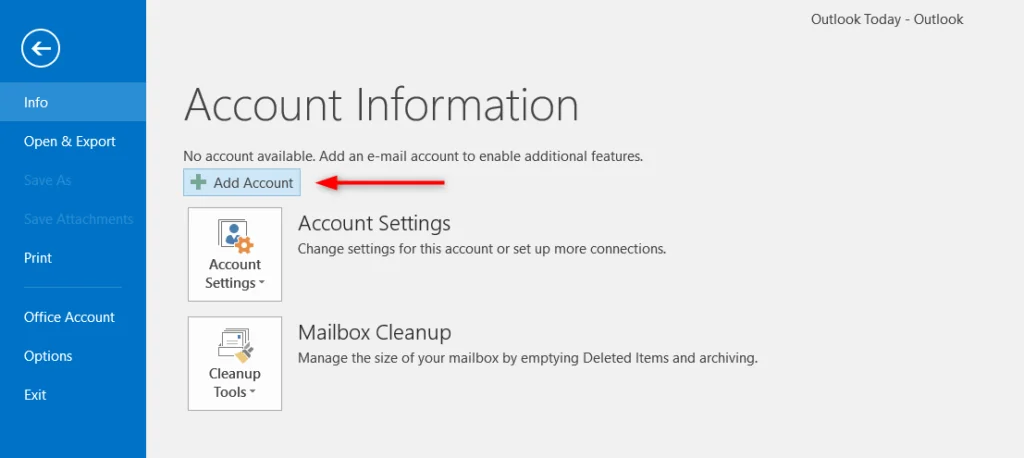
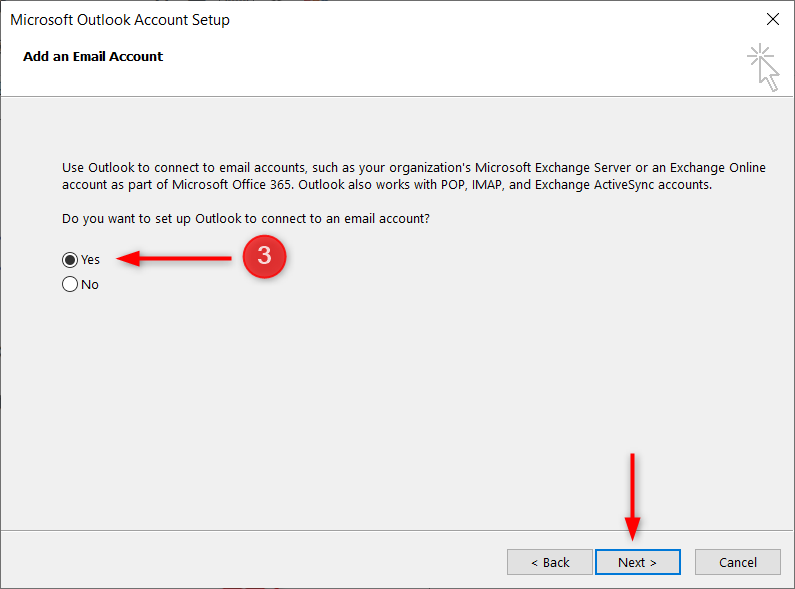
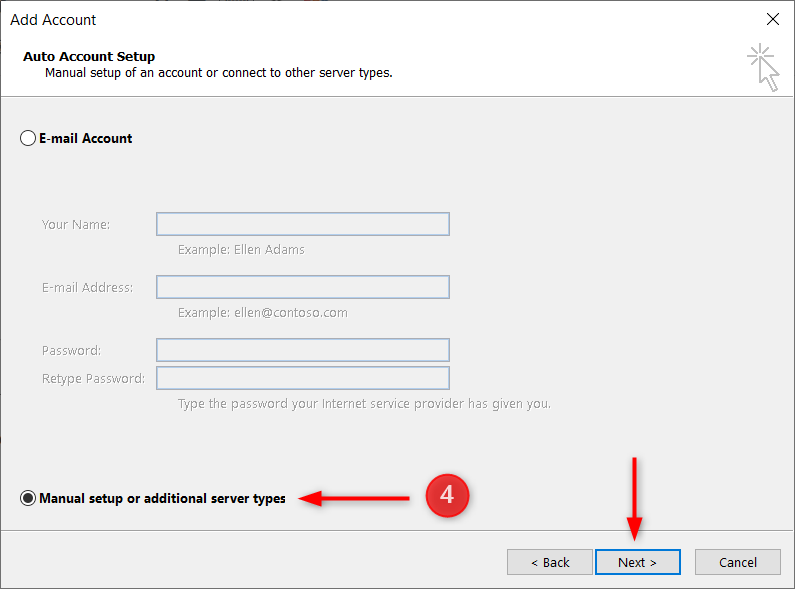
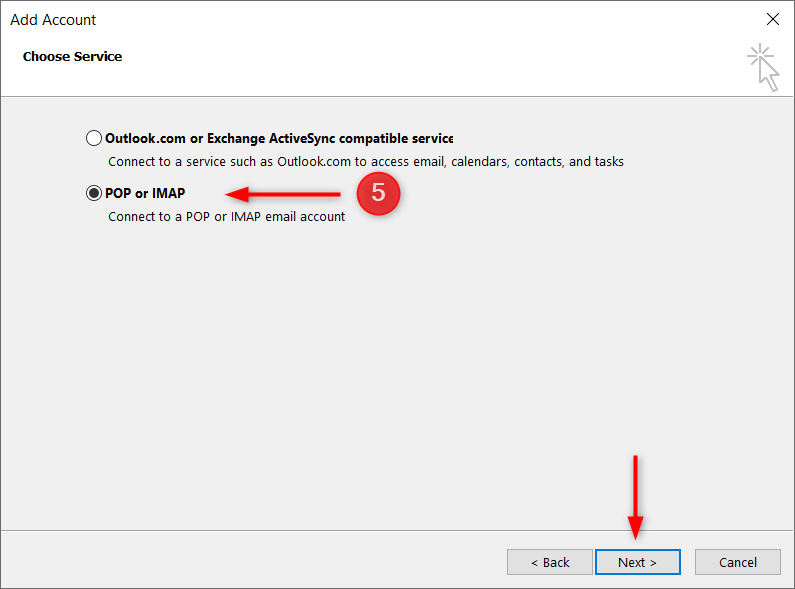
Email Address: Your Rackspace Mailbox Email Address
Account Type: IMAP
Incoming Mail Server: secure.emailsrvr.com
Outgoing Mail Server: secure.emailsrvr.comLogon Information User Name: Your Rackspace Mailbox Email Address
Password: Your Rackspace Mailbox Password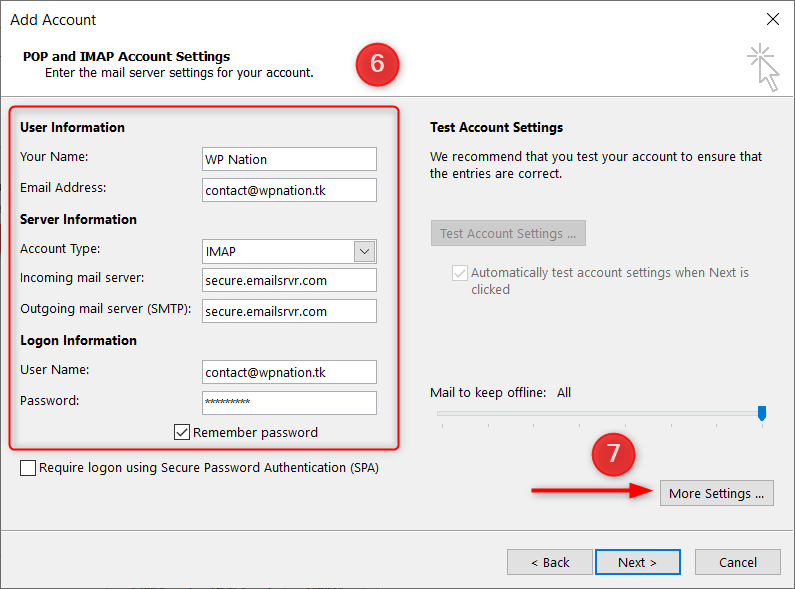
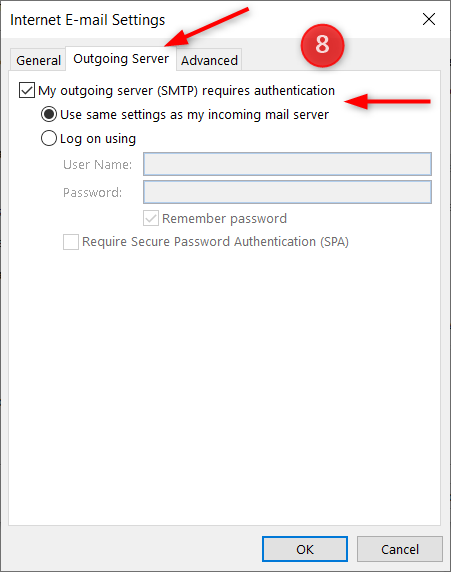
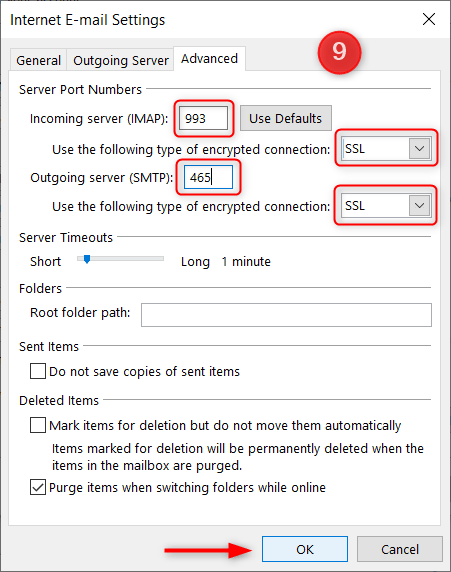
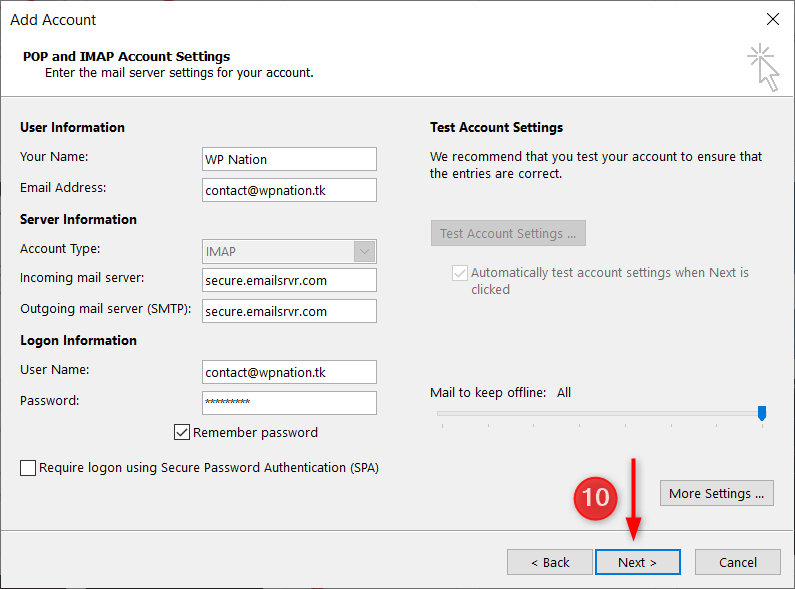
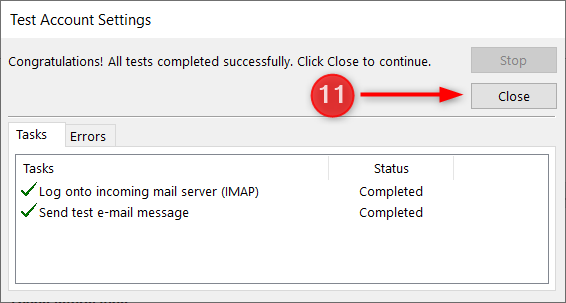
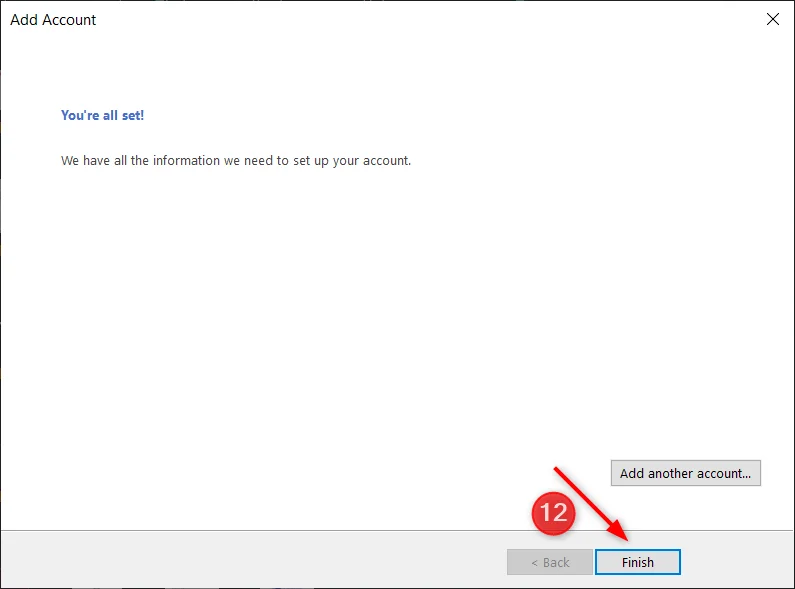
Mozilla Thunderbird Email Client Configuration
Email Address: Your Rackspace Mailbox Email Address
Password: Your Rackspace Mailbox Password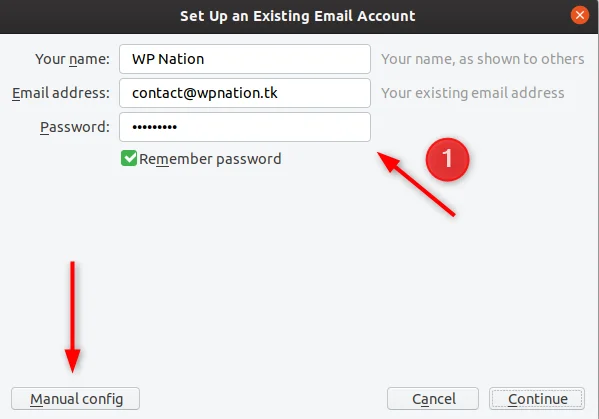
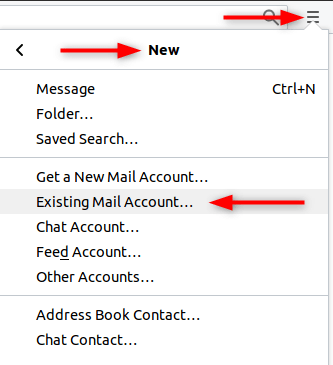
Incoming
Server hostname: secure.emailsrvr.com
Port: 993
SSL: SSL/TLS
Authentication: AutodetectOutgoing
Server hostname: secure.emailsrvr.com
Port: 465
SSL: SSL/TLS
Authentication: Autodetect
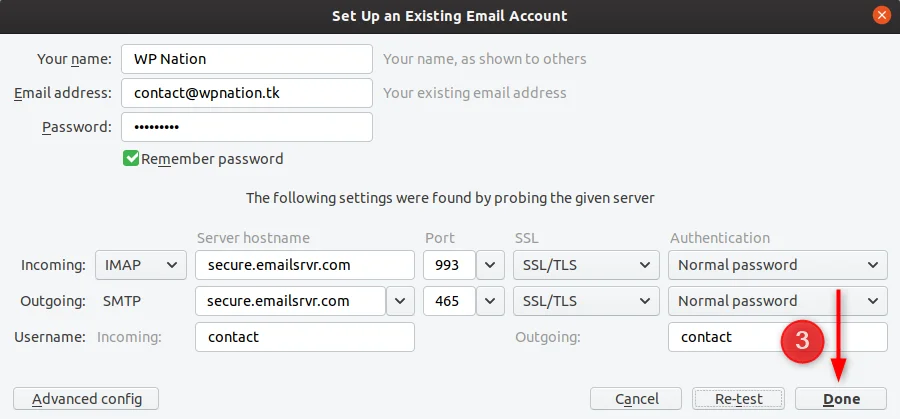
iOS Mail Email Client Configuration

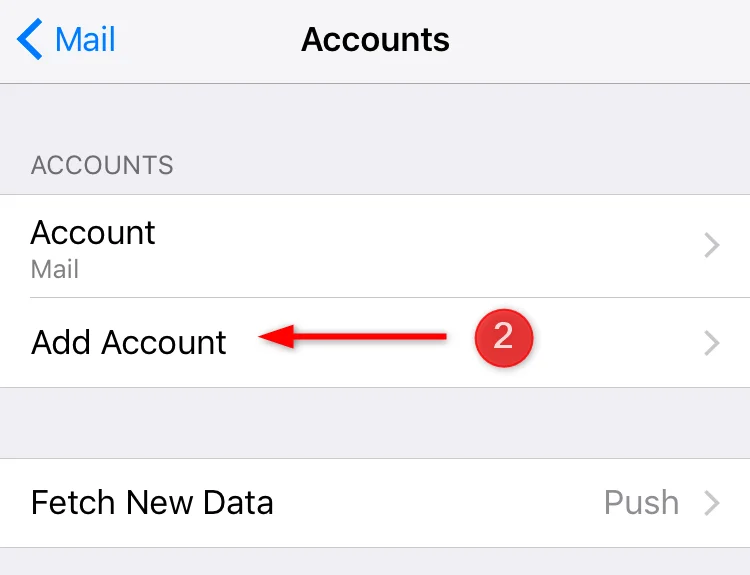
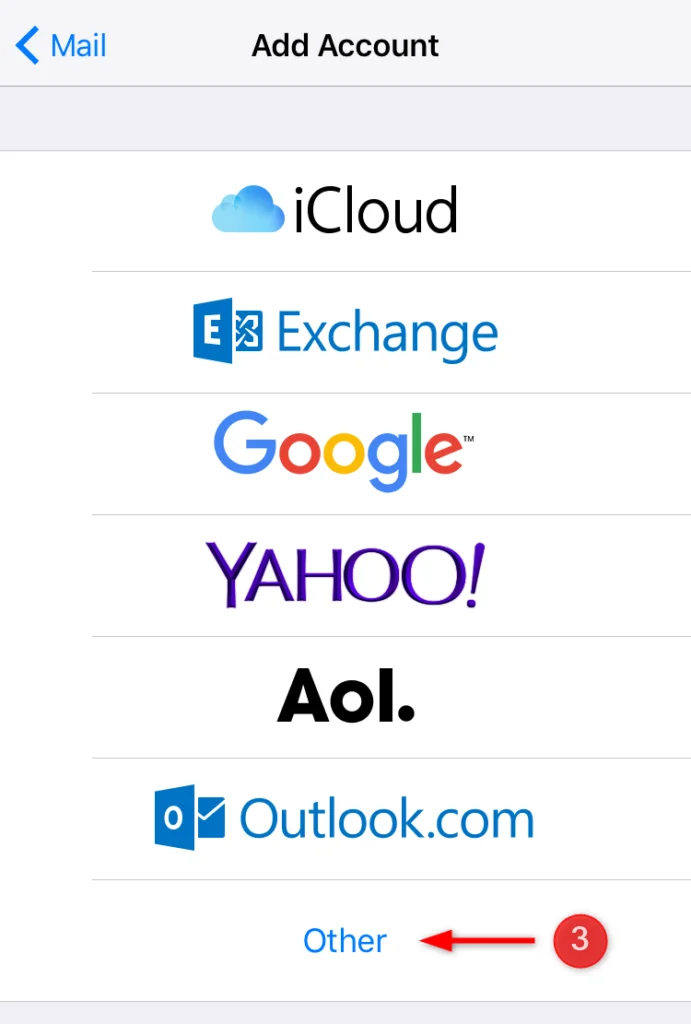
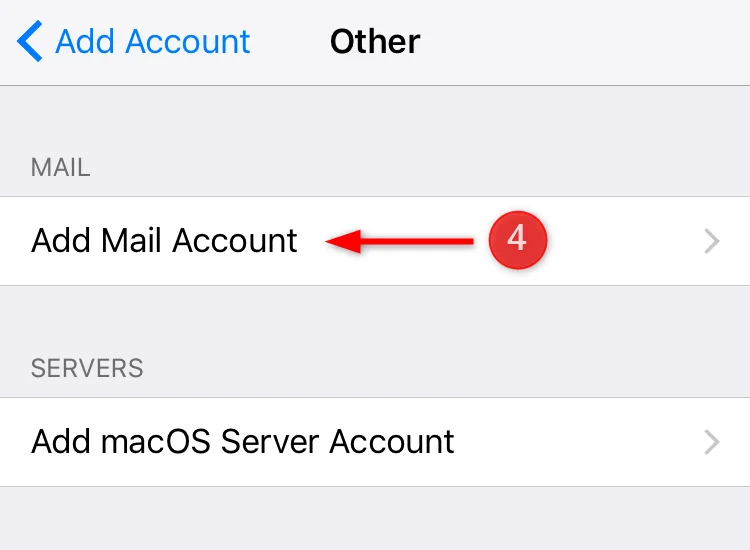
Email Address: Your Rackspace Mailbox Email Address
Password: Your Rackspace Mailbox Password
Description: Anything you’d like!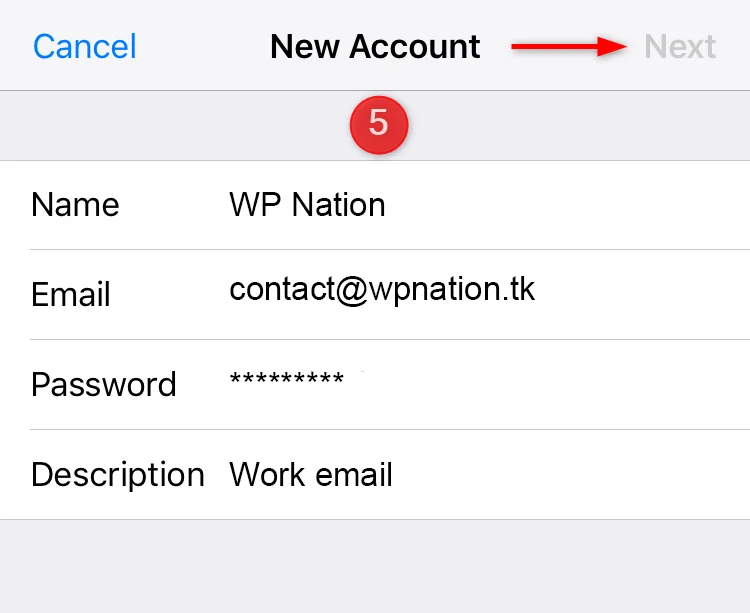
Incoming Mail Server
Username: Your Rackspace Mailbox Email Address
Password: Your Rackspace Mailbox PasswordOutgoing Mail Server
Username: Your Rackspace Mailbox Email Address
Password: Your Rackspace Mailbox Password
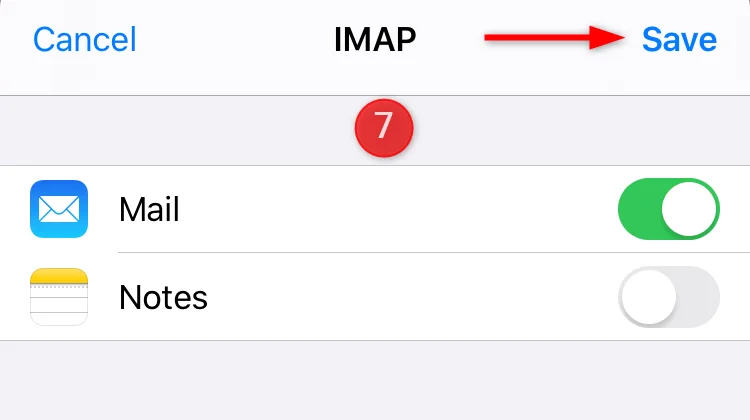
"*" indicates required fields