Contact Us | +1 888 239-0733 (Toll free US/CA) Mon-Fri: 7:30am to 4:30pm (PST)
A 500 Internal Server Error is a generic server error that doesn't offer much information about the root cause. However, when it comes to the Elementor plugin for WordPress, there are a few common reasons why this error might occur. Follow these steps to diagnose and resolve the issue: Your server logs may provide more information about the cause of the error. Most hosting providers offer access to server logs through their control panel. Check for any error messages related to Elementor or WordPress. Insufficient PHP memory can cause a 500 Internal Server Error. You can increase the PHP memory limit by editing the wp-config.php file. Add the following line of code: Save the file and refresh your site to see if the error is resolved. An outdated PHP version can also cause issues. Ensure that your server is running a supported PHP version (preferably 7.4 or higher). You can update the PHP version from your hosting control panel or contact your hosting provider for assistance. Another plugin may be conflicting with Elementor. To check for conflicts, disable all other plugins except Elementor. If the error is resolved, reactivate the plugins one by one to find the conflicting plugin. Switch to a default theme: A theme conflict can also cause a 500 Internal Server Error. To check for theme conflicts, temporarily switch to a default WordPress theme (e.g., Twenty Twenty-One). If the error is resolved, you must contact the theme developer for support or use a different theme. Incorrect file permissions can cause server errors. Ensure that your WordPress file permissions are set correctly: You can check and modify file permissions using an FTP client (like FileZilla) or through your hosting control panel's File Manager. If you still haven't identified the cause, enable WordPress debugging to gather more information. Edit your wp-config.php file and add or modify the following lines: Save the changes and reload your website. This will create a debug.log file in the wp-content folder. Examine this file for any error messages related to Elementor or WordPress. If none of the above steps resolve the issue, try reinstalling the Elementor plugin: If you've tried all the above steps and the issue persists, contact your hosting provider's support team. They may have additional insights or may need to adjust server configurations to resolve the issue. If the issue is still unresolved, contact Elementor's support team for assistance. Provide them with all the troubleshooting steps you've taken and any relevant error messages or log entries. They will guide you further in resolving the 500 Internal Server Error.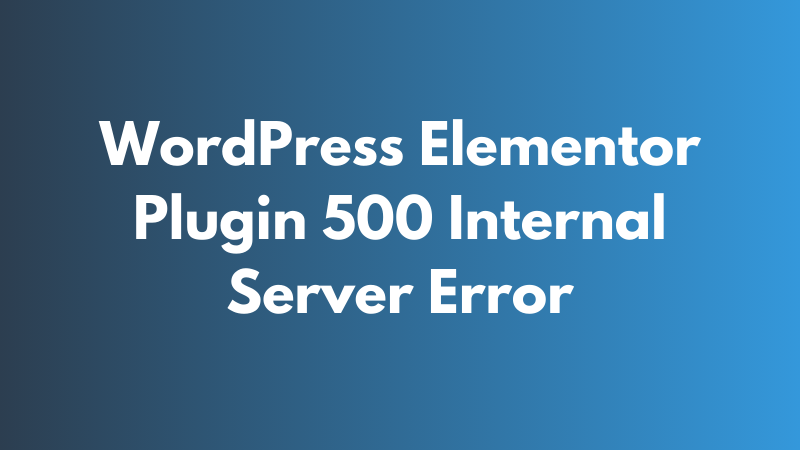
Check server logs
Increase PHP memory limit
define('WP_MEMORY_LIMIT', '256M');Update PHP version
Disable conflicting plugins
Check file permissions
Enable WordPress debugging
define('WP_DEBUG', true);
define('WP_DEBUG_LOG', true);
define('WP_DEBUG_DISPLAY', false);
Reinstall Elementor plugin
Contact hosting support
Reach out to Elementor support
"*" indicates required fields